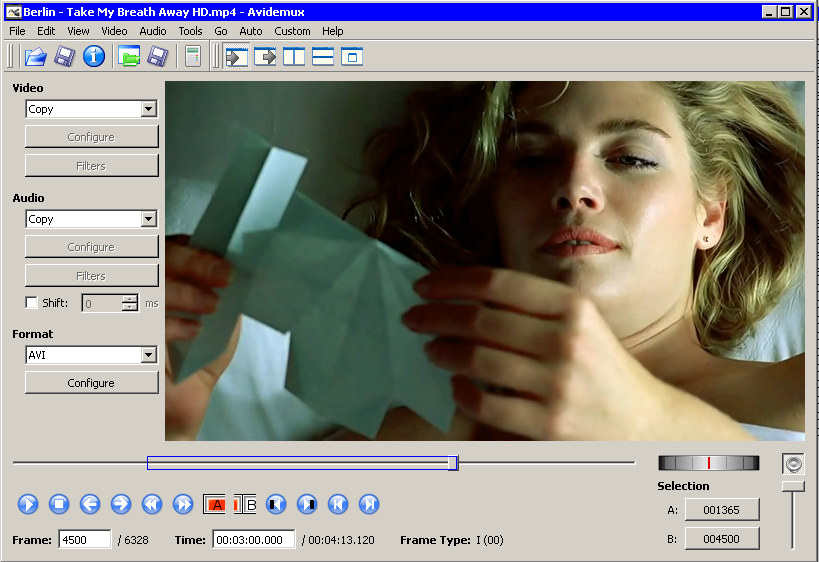
The video domain developed quite a lot in the past years, enough for the IT industry to keep an eye on it and to establish a proper collaboration. During the 90s we had the VHS, after 2000 the DVD came up, and lately the High Definition format appeared through the BluRay technology. The video editing cannot be overlooked anymore by any PC user, whether we’re talking about a movie lover or not.
Sooner or later, almost anyone can face the situation of editing a certain video file on PC or on laptop. For those who wish to avoid the complicated approach with software such as Adobe Premiere, I hereby present a very simple and useful option: Avidemx. It is a free and open-source program, written in C++ and it uses either GTK+ or Qt for its video interface. It was compiled from scratch and was initially destined for the Linux platforms, but it also works admirably well on Windows, Mac OS X or BSD. I have been using the 2.5.3 version for many years, I ripped over 30 DVDs and hundreds of YouTube videoclips and I am very pleased by the results I achieved so far.
The setup of the aforementioned version is only 10.6 MB and the folder of the installed program occupies 42.6 MB. The GUI is very user-friendly, much like VirtualDubMod – which is another popular video editing tool among this kind of software – but unlike it, Avidemux doesn’t require the installation of any codec packs, since it has all the necessary video and audio codecs already compiled in. Because of that, Avidemux is a big step ahead of VirtualDubMod, although its only minus could be considered the lack of a Help File which would guide the less-experienced users. So this tutorial is destined for them and for all the new users in general.
Avidemux provides several video and audio codecs and it allows saving the files in a broad variety of formats.
VIDEO Avidemux
In the following lines I shall present the typical compression procedure of a HD video file. We can access the general info about the file we intend to edit by clicking on „I” or by pressing „Alt + Enter”. These are: the codec (4CC means four-character-codec), the image size, the aspect ratio, the frame rate, the frame count and the duration. There are also three extra properties. And at the Audio we have again the codec, the number of channels, the bitrate, the frequency, the duration and the file size.
First, we select the codec we wish to use – I generally work with Xvid – and then, on the General Tab, we take notice of the following Encoding Mode options:
The first option – Constant Bitrate (Single Pass) allows us to select the desired bitrate for the clip, which will be mostly a constant one, but we cannot predict the final size of the file. We can, nevertheless, approximate it, since it’s common knowledge that the higher the bitrate, the bigger the file size.
The second option – Constant Quantiser (Single Pass) offers the possibility of selecting the video quality from 1 to 31 – 1 meaning the best and 31 meaning the worst. Again, the final file size can only be estimated, based on the selection we chose, meaning the lower the number, the better the quality and thus the bigger the file size.
The third option – Video Size (Two Pass) makes us choose the final size of our file in MB, and once we set it, the program will select the best compression algorithms for the video quality. This option is recommended in the case of typical DVD-rips, since the program has already preset this option at 700 MB.
Finally, with the fourth option – Average Bitrate (Two Pass) we can configure the file’s bitrate, which will be a variable one, just the the VBR-coded MP3s.
A fact worth mentioning is that with the first two options the file will be processed only once, whereas with the last two it will be processed twice. A lot of people consider the double-processing to give better results in terms of video quality than the single one, at the expense of being more time-consuming, naturally, but the experience I personally obtained throughout many years of video editing makes me doubt it, I couldn’t perceive any noticeable differences between the two. But there is a general rule which I wish to stress upon: great video quality and very small file size are pretty much mutually exclusive. You cannot have both at the same time, currently it’s almost impossible. However, since any rule has got at least one exception, I must say I met (although quite rarely) on YouTube certain clips which had only about 300 kb/sec and astonishing quality. The explanation would be that these clips have been coded with H264, a codec which is superior to Xvid or Divx. I shall explain a few things about this particular codec later on.
Next, at the Motion Tab I recommend to set Motion Estimation on High, Rate Distortion Optimization may remain on No Search (DTC Only) because setting it on Medium Search or Wide Search slows down the compression process by a lot and it doesn’t greatly improve the video quality, and I also recommend to check the options Chroma Motion Estimation and Quarter Pixel Motion Estimation. Nothing more at this Tab.
No modifications are necessary at the Frame Tab, but check the option Trellis Quantisation at Quantiser Tab, and the difference between H.263 Matrix and MPEG Matrix at the Quantisation Matrix is that MPEG Matrix provides a sharper picture with more vivid colors, which is advisable at higher bitrates (I’m talking about 1000+ kb/sec). Nothing further to modify at the last two Tabs.
Now we are ready to apply the filters. We have eight categories:
With the aid of Transform we can add pure black borders, we can fill borders with pure black, we can crop the clip, we can resize its resolution, we can change its framerate while keeping the duration and we can also rotate the picture by 90, 180 or 270 degrees. We can even flip the picture if we desire. They are all self-explanatory, by the way. I advise to use MPlayer Resize and to select Lanzcos3 at the Resize method, since it’s a much better approach compared to Bilinear and even Bicubic, although it will increase the processing time.
Interlacing offers a multitude of filters which are beyond what a normal user would do, so due to them being used only by specialists with advanced requirements and in order to save space, I won’t describe them here. I tested them enough times to know that a normal DVD-rip would never require such filters anyway.
Colors presents us with several options for adjusting the contrast, hue, gamma, saturation, colors etc.
Noise brings nothing truly relevant, just as Interlacing.
Sharpness comes with eight useful filters for setting both the sharpening and the blurring of the video’s image to the adequate level.
Using Subtitles we can add them into the file and we can encode them in various ways. We can choose from Arabic, Baltic, Cyrillic, Latin, Greek, Turkish and so on, plus we’re also allowed to set the color and the font. Note that all of the above mean that the video file will contain the subtitle embedded into itself, in other words the video will be hardcoded. Most of the movies are not hardcoded, as many people dislike it.
Miscellaneous and External provide nothing of interest for the common users.
For those who desire a flawless video quality, the (almost) lossless codec MPEG-AVC is the one to use. Avidemux presents it as x264 and MPlayer subsequently recognizes it as H264:
Its configuration is way more complex than Xvid, and I personally used it very rarely, only in the case of certain clips I recorded with FRAPS from various games. It does indeed provide an impeccable image quality, but it also pushes the CPU’s limits quite seriously, my 3.40 GHz Dual Core got to over 90%, besides which it also prolongs by at least 3 times the compression’s duration. Therefore I recommend this codec only to exigent and experienced users, who have not only a powerful PC, but also superior and detailed knowledge concerning video editing.
AUDIO Avidemux
If the file we opened contains VBR audio, we’re presented from the start with the option of creating a time map in order to maintain the proper synchronization of audio with video.
The movie we loaded may contain several audio tracks (there are DVD-rips and BluRay-rips in several languages, they’ve been called Dual BDRip or Triple BDRip), in which case we will be again noticed, in order to choose from them.
If our intention is to get rid of the audio files in other languages than English, here is how we can proceed: we click on the Audio Tab, we go to Main Track, then to Track From Video and there is where we select the desired audio. Then we save the film without applying any compression – unless we also intend to edit it, of course – and thus the movie will only contain the audio track we chose/set. I came across many movies which contained both English and Russian audio and I desired to be left only with the English one, so this is the procedure.
For those who are interested, there is also the possibility of saving the movie without any audio in it, just the video stream alone. If so, we select None at Audio Source.
We can also eliminate the existing audio file(s) from a clip and insert a new one, which can be an AC3, an MP3 or a WAV. This is useful if we came cross a BluRay-rip, which has by default a superior video quality compared to the DVD-rip, but it contains a Russian audio file, and the DVD-rip we have contains the default English audio. So we intend to create a file containing the video stream from BluRay-rip and the audio file from the DVD-rip. It’s simple: we extract/save the English audio file from the DVD-rip, we open the BluRay-rip, we select External MP3 (if the English audio file is an MP3) and insert it into the BluRay-rip, then we save the movie. I’ve been myself in this type of situations several times.
Generally, the Audio part is significantly less complicated than the Video. The configuration of the MP3 codec – the most popular of all the audio streams – provides the options Stereo, Joint Stereo and Mono when it comes to the number of channels, CBR (constant bitrate) or ABR (the equivalent of variable bitrate) for the compression type, a 0 to 9 range for the compression quality, and of course the bitrate selection from 56 to 320 kb/sec.
I noticed an interesting fact here: Avidemux seems to make the audio quality selection from up to low (from 9 down to 0), meaning if we set 9 the compression duration will be very short – which normally means very poor quality, and if we set it to 0 the compression duration will be quite long – which usually means great quality. Unlike other compression tools (Nero WaveEditor for instance) Avidemux doesn’t explain this matter in detail, but after the compression of hundreds of YouTube-downloaded clips throughout the years, I personally haven’t sensed/perceived any notable differences between the files I set to 9 and those I set to 0. And my audio system is a Genius 5.1, a very good piece of hardware with crystal-clear capabilities, therefore the differences should have been obvious even for the ears of a non-audiophile listener.
The audio filters are not many in number, but extremely useful and practical. For example: if we plan to rip a DVD and change the default AC3 with 6 channels (5.1 surround) into a normal 2 channels stereo MP3, the Mixer will be our friend for this task. Attention: it doesn’t work the other way round, meaning we can’t transform a mere stereo MP3 into a 5.1 surround file. If we try, the program will warn us before saving the file that the number of channels we’ve set is more than what the codec can do.
Time shifting is another very nice filter which comes in handy if we’re facing the problem of fixing a badly synchronized file. Certain files have this problem: the audio is a few seconds in front or in the back of the video, the two don’t go hand-in-hand, so to speak. One can easily spot this by observing the movement of the characters’ lips. These files are indeed rare, but they still exist, so this filter is a big thumbs up, since it helps us synchronize such files correctly.
Hertz resampling is a nice option for those who wish to extract the soundtrack from a movie, for instance the music at the film’s end, when it’s roll credits. DVDs have the audio files set at 48000 Hz, and Winamp doesn’t play these files correctly – even if I set the volume at 1%, one speaker (in my system’s case it’s the Front Speaker) always plays the track at full volume. Winamp plays correctly audio files coded at 44100 Hz or lower, so here the Avidemux developers deserve applause again.
Finally, at Gain Mode and Gain Value we can manually adjust the volume of the audio file by increasing or decreasing it after our liking. If decreasing shouldn’t pose any quality problems, I must state that I increased many files to 10 – the maximum setting – and I didn’t perceive any distortions or any other sound-altering issues.
The other codecs are seldom used, but I will enumerate them as well: AC3 (Aften), AAC (Faac), AC3 (lav) and MP2 (lav). All have one and the same option when configuring them – the bitrate setting in a range from 56 to 384 and the exact same filtering options. There is also PCM, which is the format Windows recognizes as „wave sound” and this one has no configuration settings, since it basically means raw data, then there is MP2 (Twolame) which allows the channel setting besides the bitrate options, and ultimately Vorbis – a VBR-based codec whose highest target is 224 kb/sec. All these last codecs have the same filtering options like the rest.
Another very useful function of this software is its ability to cut/split a movie into two or several parts. To do this we open the file, we navigate with the mouse or with the arrows to the part where we want to start the cutting, we click the „A” surrounded by red or we press „[” (without inverted commas), after which we navigate until the point where we wish to close the cutting, and there we either click on „B” (next to A) or we press „]”.
Attention here: there are two types of frames: key-frames and non-key frames, and Avidemux interprets them as „I” frames or „P” frames, respectively. If we happened to begin the cutting with a non-key frame, there is a high possibility that the resulting video file would be faulty, with graphic errors/anomalies. That is why I highly recommend for the part where we start the cutting to be a key frame. Those can be found by simply navigating through the file with the Up arrow, Avidemux being programmed to show the key frames when using the Up arrow and all the frames when pressing the Forward arrow. So the key frames („I” frames) are the only ones where we can safely start the cutting from, without the risk of subsequent problems.
As an extra option, the program also comes with a Calculator for those who are fond of delimiting as precisely as possible their edited files, as well as a few extra self-explanatory options. It’s useful if we intend to „measure” the video and audio size of a rip from a DVD beforehand.
To sum it all up, Avidemux is a great tool for the beginners who are interested in learning new and useful things about video editing without messing up their systems with various codec packs, and most importantly without being forced to achieve an ultra-high standard in software editing or academic knowledge about IT in general. I recommend this software with my personal enthusiasm, as it’s been a great friend and a big support for me throughout many years, it rarely gave me errors, and I’ve yet to come across another tool which would equal it in simplicity, efficiency, performance and fidelity. I also wish to point out the fact that I’ve tested many of its latest versions and they’ve left me a bitter taste: missing codecs, missing options, less filters, less settings, way more user-unfriendly GUI, etc. Since it’s an open-source program, it’s understandable that many people worked on it and ended up modifying it after their own taste, so it’s not a catastrophe, but anyway, for those who wish to use the older and probably more reliable versions, I recommend this site.

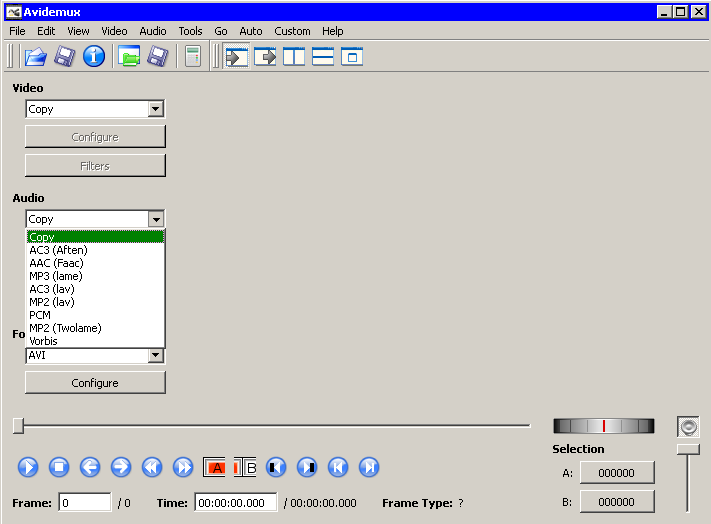






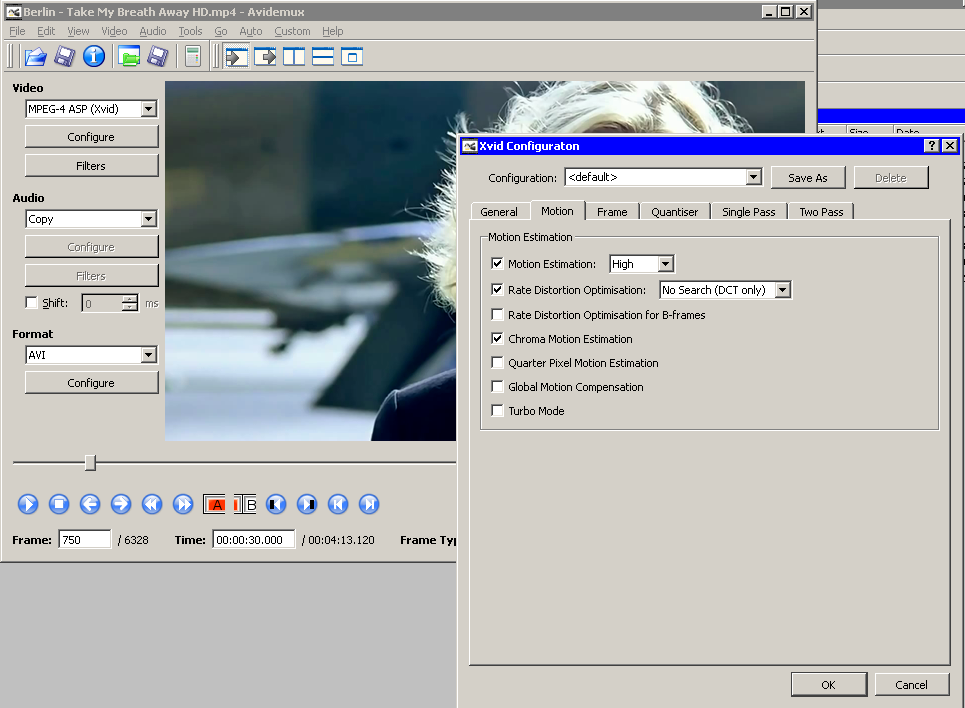
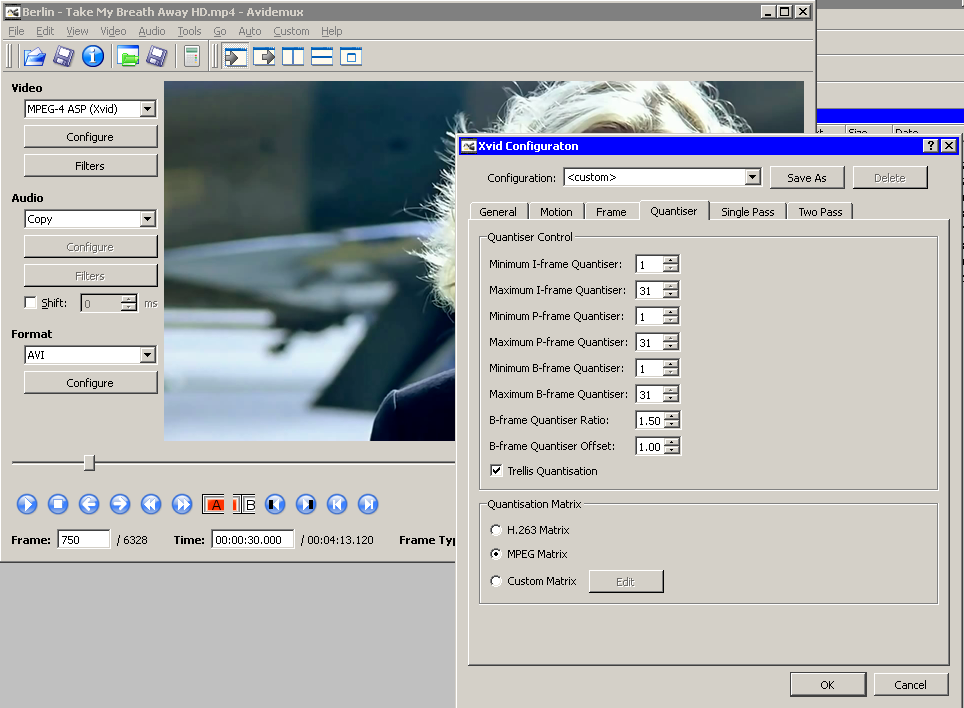

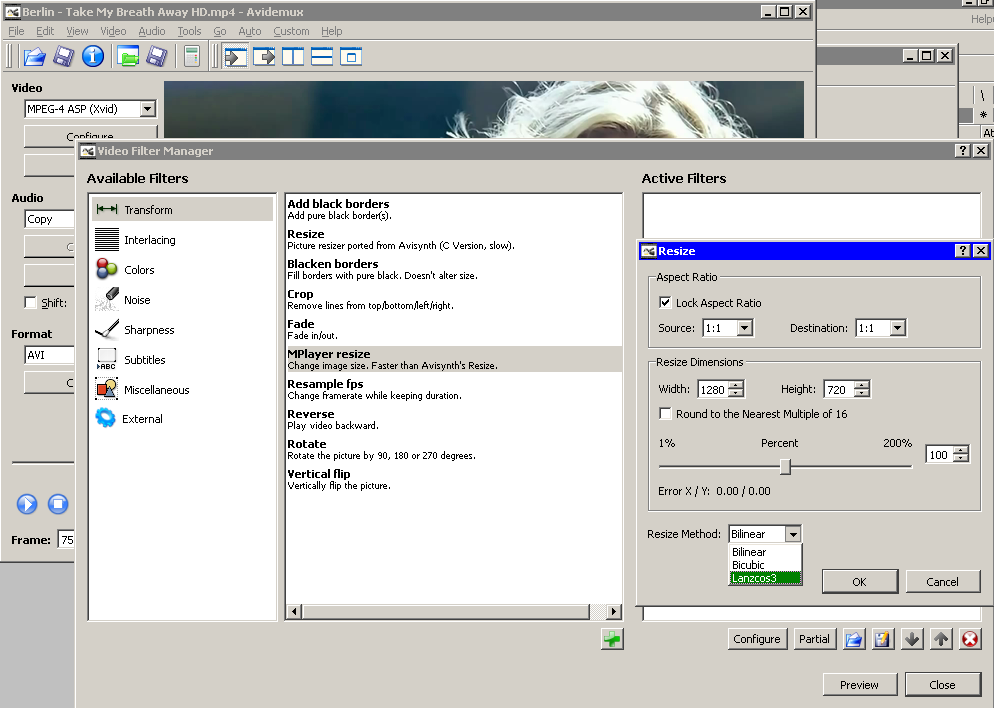







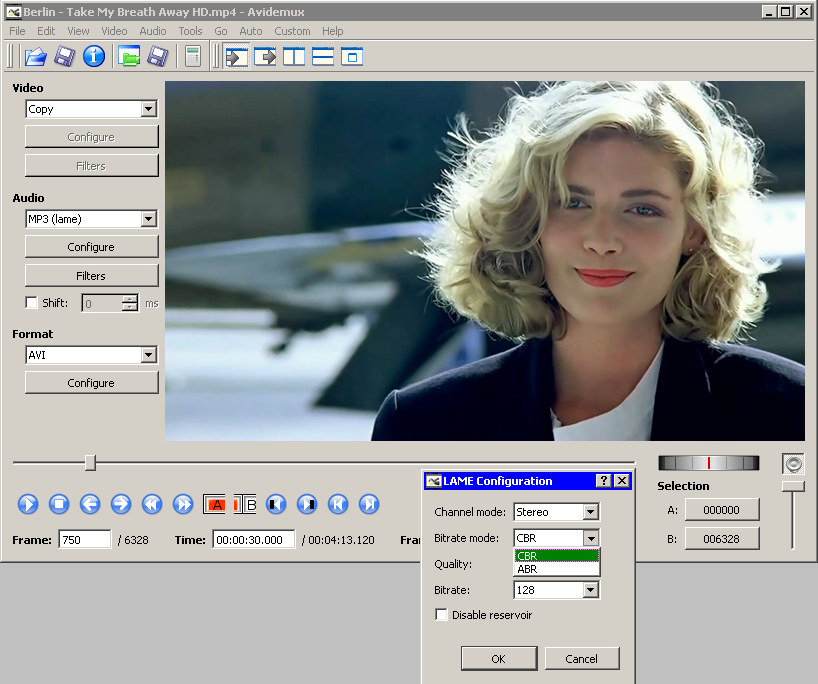
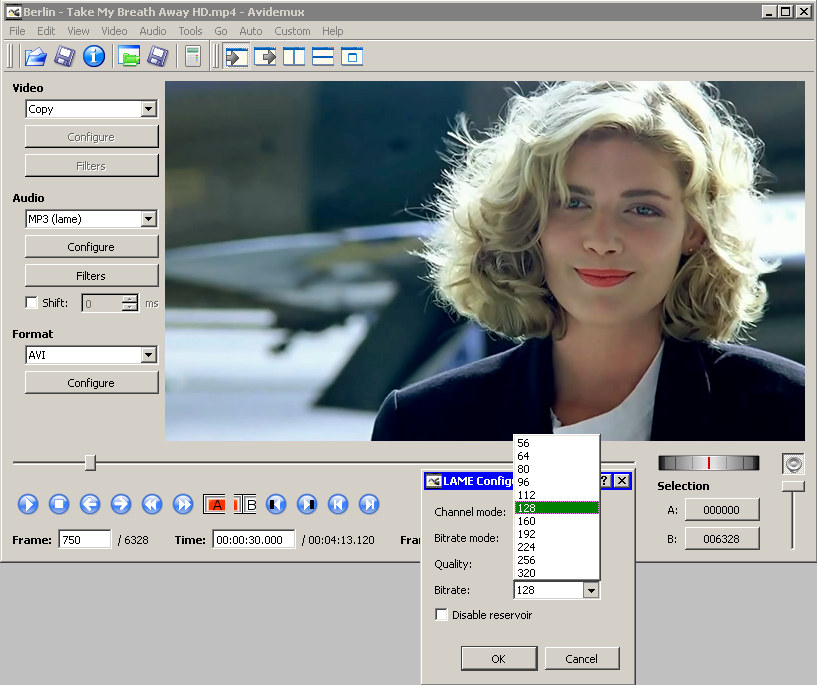






Lasă un răspuns