Domeniul video s-a dezvoltat destul de mult în ultimii ani, suficient pentru ca IT-ul să fie cu ochii pe el și să existe o bună colaborare. În anii ’90 exista VHS – caseta video, după 2000 a apărut DVD-ul, iar de câțiva ani încoace formatul HD prin Blu-Ray.
Editarea video nu mai poate fi trecută cu vederea de către nici un utilizator PC, fie el cinefil sau nu. Mai devreme sau mai târziu aproape oricine se găsește în situația de a modifica un anume fișier video pe PC sau laptop. Pentru cei care nu doresc să se complice cu programe complexe și costisitoare de editare video precum Adobe Premiere, prezint o alternativă simplă și foarte eficienta: Avidemux.
Este un program gratuit și „open-source”, scris în C++ și folosește ori GTK+ ori Qt pentru interfața video. A fost scris de la zero și era destinat inițial platformelor Linux, însa funcționează admirabil și pe Windows, pe Mac OS X sau pe BSD. Eu am folosit versiunea 2.5.3 timp de multi ani, am făcut „rip” la peste 30 de DVD-uri și la sute de videoclipuri descărcate de pe YouTube și sunt foarte mulțumit de rezultatele obținute.
„Installer-ul” versiunii 2.5.3 ocupă doar 10,6 MB, iar programul instalat se întinde pe 42,6 MB. Interfața grafică este foarte prietenoasa cu utilizatorul, destul de asemănătoare cu a unui alt program popular în rândurile pasionaților de editare video – VirtualDubMod – însă spre deosebire de acesta, Avidemux nu necesita instalarea niciunui pachet de codecuri, având compilate în el toate codecurile necesare compresiei și decompresiei fișierelor audio și video.
Din acest punct de vedere, Avidemux are un plus semnificativ fata de VirtualDubMod, singurul eventual minus al programului este lipsa unui „Help File” care să îndrume pașii utilizatorilor mai puțin experimentați. Acestora le este destinat așadar articolul de față.
Avidemux conține mai multe codecuri video & audio și oferă posibilitatea salvării fișierelor într-o pluralitate de formate.
VIDEO
Prezint în continuare procedeul tipic de compresie al unui fișier video descărcat în HD. Dând clic pe „I” sau tastând „Alt + Enter” putem vedea informațiile generale despre fișierul pe care ne pregătim sa îl editam. Acestea includ la video: codecul (în format de patru caractere – 4CC), rezoluția, aspectul („fullscreen” sau „widescreen”), numărul de cadre pe secundă, numărul de cadre al fișierului și durata sa în ore, minute, secunde și sutimi. Plus trei proprietăți extra. Iar la audio avem codecul, numărul de canale, bitrate-ul, frecventa în hertzi, durata și mărimea fișierului.
Se alege întâi codecul preferat – eu folosesc de regula Xvid – și apoi la configurare, în tab-ul General, observăm că avem patru opțiuni la Encoding Mode.
Prima – Constant Bitrate (Single Pass) permite selectarea bitrate-ul dorit pentru videoclip, care va fi unul (predominant) constant, însă nu putem ști sigur care va fi dimensiunea finală a fișierului, deși aceasta se poate deduce aproximativ, știut fiind faptul că cu cât bitrate-ul e mai ridicat, cu atât și dimensiunea finală a fișierului va fi mai mare.
A doua – Constant Quantiser (Single Pass) ofera setarea calității video într-o gama de la 1 la 31 calitatea video, 1 însemnând cea mai bună și 31 reprezentând cea mai slaba. Din nou, dimensiunea finală a fișierului nu este setabilă, ci doar aproximabilă pe baza selecției făcute de la 1 la 31, adică cu cât cifra a fost mai scăzută, cu atât calitatea va fi mai bună și implicit dimensiunea fișierului va fi mai mare.
A treia – Video Size (Two Pass) ne lasă să alegem dimensiunea finală a fișierului (în MB), iar de aici încolo programul va selecta cei mai buni algoritmi de compresie pentru calitatea video. Aceasta opțiune este indicată în cazul DVD Rip-urilor clasice, deoarece, după cum se observa în poză, programul a presetat dimensiunea acestei opțiuni la 700 MB.
A patra – Average Bitrate (Two Pass) ne permite să alegem bitrate-ul dorit, care va fi însă fluctuant, variabil, la fel ca în cazul MP3-urilor VBR.
De menționat ca în primele două cazuri – cele Single Pass – fișierul video va fi procesat doar o singură dată, iar în ultimele două va fi prelucrat de două ori. Multă lume consideră că dubla procesare, chiar dacă consuma aproape de două ori mai mult timp, dă rezultate mai bune la capitolul calitate, însă eu, după experienta obținută în atâția ani de zile, pot afirma că nu am observat vreo diferență majora de calitate, nici măcar sesizabila, în cazul compresiei duble față de compresia efectuata în Single Pass.
Însă pot trasa totuși o regula generală: calitate foarte bună și fișier de dimensiune mică nu fac casă bună împreună.
Adică sunt practic (aproape) imposibil de realizat cu tehnologia actuală. Altfel spus, nu prea poți să fii și sărac și cu pretenții. Totuși, cum fiecare regulă își are excepția ei, am întâlnit (rareori, ce-i drept) pe YouTube și anumite clipuri care aveau la video un „kilobitraj” de aproximativ 300 kb/sec. și se vedeau splendid. Însă explicația ar consta în faptul ca fuseseră codate cu H264, codec nou și superior Xvid-ului sau Divx-ului. Voi vorbi despre acest codec un pic mai încolo.
Mai departe, la Tab-ul Motion recomand ca Motion Estimation sa fie setat pe High, Rate Distortion Optimization poate rămâne pe No Search (DTC Only) – căci setarea lui pe Medium Search sau Wide Search încetinește teribil procesul de compresie și nu aduce un spor mare de calitate, și recomand ca Chroma Motion Estimation si Quarter Pixel Motion Estimation sa fie bifate. În rest, de nimic altceva nu e nevoie la acest Tab.
Nimic de modificat la Tab-ul Frame, la Tab-ul Quantiser sugerez ca Trellis Quantisation sa fie bifat, iar la Quantisation Matrix diferența dintre H.263 Matrix și MPEG Matrix este ca MPEG Matrix oferă o imagine mai „sharp” (clară) cu culori mai vii, și e recomandabilă la bitrate ridicat, de peste 1000 kb/sec. În rest, nimic de modificat la ultimele două Tab-uri (Single Pass și Two Pass).
Acum suntem gata să adaugăm filtrele. Avem opt categorii de filtre:
La categoria Transform putem adăuga dungi negre în imagine, putem umple marginile imaginii cu negru fără a altera rezoluția, putem tăia din imagine cu ajutorul lui Crop și putem schimba numărul de cadre pe secunda fără a altera durata clipului. Recomand ca la Resize să se folosească MPlayer Resize și la Resize Method să se selecteze Lanzcos3, deoarece este superior față de Bilinear și chiar față de Bicubic, deși consumă mai mult timp.
La Interlacing avem o pleiadă de filtre speciale pentru utilizatori avansați, pe care, din rațiuni de spațiu, nu le mai descriu în amănunt aici, deoarece le-am testat în repetate rânduri și pot spune ca numai profesioniștii cu pretenții exagerate lucrează cu ele. La o compresie normala (de exemplu, la un DVD-rip simplu) nu cred să se folosească mai deloc asemenea filtre.
La Colors avem mai multe filtre pentru reglarea contrastului, a luminozității, a culorilor, a saturației, Gamma și Hue.
La Noise situația sta la fel ca și la Interlacing.
La Sharpness avem opt filtre pentru reglarea încețoșării imaginii.
Cu ajutorul secției Subtitles putem adaugă titrări în fișierul nostru video și se poate modifica encoding-ul textului. De exemplu, poate fi Arabic, Baltic, Cyrillic, Latin, Greek, Turkish, etc și se poate seta culoarea și fontul titrării. Atenție: toate acestea înseamnă că fișierul video va conține în el însuși titrarea respectiva, majoritatea filmelor nu au titrări incorporate în imagine deoarece multora nu le plac.
La Miscellaneous și la External nimic notabil pentru utilizatorii simpli.
Pentru cei ce doresc o imagine ireproșabilă, fără pierderi (vizibile) de calitate, recomand codecul MPEG-AVC, recunoscut de program drept x264 și ulterior de MPlayer drept H264:
Este mult mai complex în comparație cu Xvid și l-am folosit foarte rar, doar în cazul unor clipuri înregistrate din jocuri cu FRAPS, însa oferă o calitate lossless (fără pierderi) dacă rezoluția clipului este mare (minim 1024x), dacă setările au fost puse pe High sau Maxim și dacă bitrate-ul a fost ridicat (1500 kb/sec sau mai mult). Acest codec forțează însă zdravăn procesorul PC-ului, ridicând Dual-Core-ul meu de 3,40 GHz la peste 90% și luând foarte mult timp până termină compresia. Așadar recomand acest codec doar utilizatorilor pretențioși și experimentați, care au atât un sistem puternic, cat și cunoștințe superioare și detaliate despre editarea video.
AUDIO
Dacă filmul are un fișier audio cu bitrate variabil, programul ne va oferi de la bun început opțiunea de a păstra sincronizarea audio/video prin creerea unei hărți temporale a fișierului.
În cazul în care avem de-a face cu filme ce conțin mai multe track-uri audio (piste) (exista DVD-rip-uri sau BluRay-rip-uri în mai multe limbi și se numesc Dual BDRip sau Triple BDRip) programul ne va preciza acest lucru de la bun început.
Iar dacă dorim să scăpăm de fișierele audio în alte limbi decât engleză, vom proceda în felul următor: dam clic pe Tab-ul Audio, mergem la Main Track, apoi la Track From Video și selectăm acolo track-ul audio dorit. Apoi salvăm filmul fără să aplicăm nicio compresie – decât dacă dorim sa îl și editam, desigur – iar în acest fel filmul nu va mai conține decât audio track-ul pe care noi l-am selectat/setat să rămână. Am întâlnit multe filme ce conțineau dialogurile și în engleză și în rusă și am dorit sa îl am doar în engleză, prin urmare aceasta e metoda.
Pentru cei care doresc, exista și posibilitatea de a salva filmul fără nici un fișier audio, adică să rămână doar video-ul. În acest caz, vom selecta None la Audio Source.
Putem și să eliminăm complet fișerul/fișierele audio din film și să inseram un altul la alegerea noastră, care poate fi în format AC3, MP3 sau WAV. Este util în cazul în care să zicem că avem un BluRay-rip ce are calitatea video desigur superioara DVD-rip-ului, dar conține track audio doar în rusă, pe când DVD-rip-ul ce îl avem inițial îl are în engleză. Deci dorim să avem un film care să conțină video-ul de la BluRay și audio-ul în engleza de la DVD-rip. În acest caz, vom extrage/salva fișierul audio (cel în engleză) din DVD-rip și îl vom insera în BluRay-rip. Selectam External MP3 (dacă inseram un MP3) la Audio Source, apoi dăm click pe Open și îl alegem. Personal, am fost deseori în aceasta situație.
În general, la capitolul Audio lucrurile stau mult mai simplu decât la Video. Configurarea codecul MP3 – cel mai popular pentru codarea audio – ne oferă opțiunile Stereo, Joint Stereo și Mono la canale, CBR (constant bitrate) sau ABR (echivalentul lui variabile bitrate) la modalitatea compresiei, setarea calității în gama de la 0 la 9 și desigur setarea bitrate-ului de la 56 la 320 kb/sec.
De menționat un fapt interesant: în cazul lui Avidemux, setarea calității audio pare să se facă de sus în jos – adică de la 9 la 0 – în sensul că dacă setam 9 timpul de compresie va fi foarte scurt, ceea ce în mod normal înseamnă calitate slabă, iar dacă setam 0 timpul de compresie va fi mult mai lung, ceea ce înseamna calitate bună.
Programul nu specifică acest fapt, spre deosebire de alte utilitare (Nero Wave Editor, de exemplu) însă după compresia a sute de clipuri descărcate de pe YouTube de-a lungul multor ani, pot afirma că nu am resimțit/sesizat/auzit diferențe notabile intre fișierele compresate cu setarea pe 9 și cele compresate cu setarea pe 0. Iar sistemul meu audio este Genius 5.1, așadar un set de boxe performant care scoate bine sunetele, iar diferențele ar fi trebuit să se audă clar chiar și pentru urechea unei persoane non-audiofile.
Filtrele audio nu sunt foarte multe, însă sunt deosebit de practice. Dacă avem de făcut rip la un DVD și dorim să schimbam fișierul audio dintr-unul AC3 cu 6 canale (5.1 surround) într-un simplu MP3 cu 2 canale, Mixerul este cel care ne va ajuta. Viceversa însă nu merge, adică nu putem schimba un simplu MP3 stereo într-un fișier audio cu 6 canale, programul avertizându-ne la salvare că numărul de canale setat este mai mare decât capabilitățile codecului ales.
Time shift-ul este un alt filtru deosebit de util, care permite repararea unui clip desincronizat. Dacă avem de-a face cu un film în care sunetul este mai în față sau mai în spate decât video-ul, acest filtru e cel care ne ajuta sa îl sincronizăm corect. Desigur că astfel de filme sunt rare, dar nu inexistente, prin urmare acest filtru este un mare merit al dezvoltatorilor Avidemux-ului.
Resampling-ul hertzilor este un alt filtru folositor pentru cei ce doresc sa scoată fișierul audio dintr-un film, de exemplu muzica de la final, când se arată doar casting-ul. DVD-urile au audio-ul la 48000 Hz, iar Winamp-ul redă astfel de MP3-uri „greșit”, în sensul că și dacă volumul e la 1%, o boxă (în cazul meu centrala) sună mereu la maxim. Winamp reda corect fișierele audio codate la 44100 Hz sau mai jos, așadar aici e încă un plus al Avidemux-ului.
In final, la Gain Mode și Gain Value putem seta manual volumul fișierului audio, în cazul celor cu volum prea ridicat se poate scădea, iar în cazul celor cu volum prea scăzut se poate ridica. Eu am ridicat la multe fișiere volumul la 10 – setarea maxima posibila – și nu am perceput nici un fel de distorsiuni sau impurități în sunet în cazul rezultatului final.
Celelalte codecuri audio se folosesc mai rar, însă le voi trece totuși în revistă: AC3 (Aften), AAC (Faac), AC3 (lav) și MP2 (lav). Toate au exact una și aceeași opțiune la configurare – setarea bitrate-ului in gama de la 56 la 384 și exact aceleași opțiuni la filtre. Mai există și PCM – echivalentul lui Wave Sound în Windows – care nu se poate configura întrucât salvează fisierul audio în formar raw (necompresat), plus MP2 (Twolame) care pe lingă bitrate permite setarea canalelor, și în final Vorbis – un codec bazat pe bitrate variabil, cu setare maxima de 224 kb/sec. Și aceste ultime codecuri au exact aceleași filtre ca și restul.
O altă funcție foarte utilă a programului este posibilitatea de a tăia fișierul video în mai multe parți. Procedeul este foarte simplu: odată clipul încărcat în program navigam cu mouse-ul sau cu săgețile până la prima parte a clipului de unde dorim sa începem tăierea, dam clic pe A-ul cel înconjurat de roșu sau tastam „[” (fără ghilimele), după care navigam (tot cu mouse-ul sau cu săgețile) până la partea unde dorim sa încheiem tăierea și acolo dam click pe B-ul de lângă A sau tastam „]”.
Atenție! Cadrele sunt de doua feluri: cadre-cheie (key frames) șî cadre non-cheie (non-key frames), iar Avidemux le interpretează drept cadre I și respectiv P. În cazul în care cadrul cu care am început tăierea este P și nu I, există posibilitatea nefastă ca odată salvat/tăiat, fișierul să dea erori grafice, prin urmare recomand ca selecția primului cadru de unde dorim să începem tăierea să se facă cu ajutorul săgeții „Up” (sus), deoarece când navigam prin clip cu săgeata „Up” (sus), programul ne arata doar cadrele cheie, singurele de la care putem tăia liniștiți și fără eventualitatea apariției de erori.
Pentru cei care doresc, programul oferă și un calculator, care ajută la o bună socotire și delimitare a mărimii fișierelor audio și video, plus câteva opțiuni adiacente auto-explicative. Este util în cazul în care dorim să facem un DVD-rip și dorim să îi calculam în prealabil dimensiunea finală.
În concluzie, Avidemux este numai bun pentru începătorii care doresc sa învețe lucruri noi în domeniul editării video, fără să se complice cu instalarea de codec pack-uri sau de alte softuri similare adiacente și fără să fie nevoie să posede sau sa acumuleze cunoștințe academice de IT.
Îl recomand cu căldura, deoarece mie mi-a fost de un real folos de-al lungul a multor ani, foarte rar mi-a dat erori și nu am găsit pana în ziua de azi un alt utilitar care să îl egaleze în eficiență, simplitate, fidelitate și performanță.
Totodată doresc și să precizez că am testat multe dintre ultimele versiuni apărute și spre dezamăgirea mea, erau net mai slabe decât cele cu care am lucrat eu: lipseau codecuri, filtre, setări, interfața grafică era mult mai complicată, etc. Fiind freeware, e de înțeles că cei ce au lucrat ulterior la el l-au modificat după placul lor, deci nu e nici o catastrofă, însă celor ce doresc să folosească versiunile mai vechi le recomand următorul site.
http://www.videohelp.com/software/AviDemux/old-versions
Versiunea 2.5.4, care nu necesită instalare se poate descarca de aici.


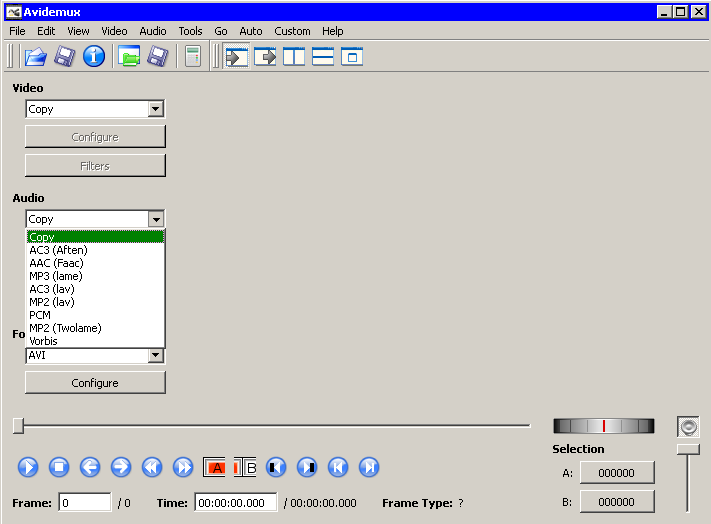






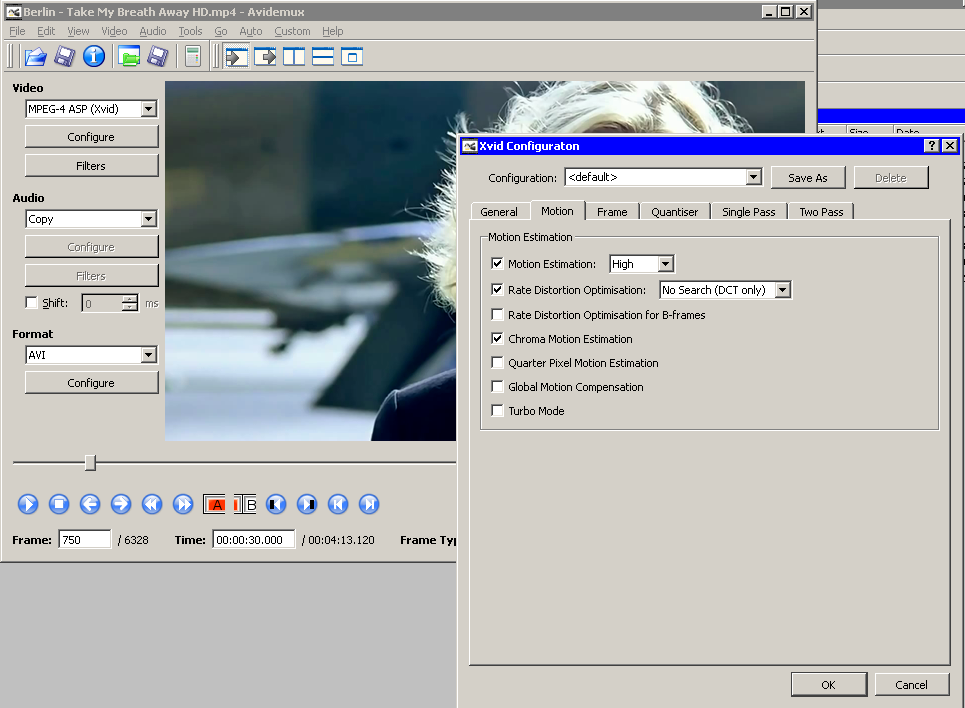
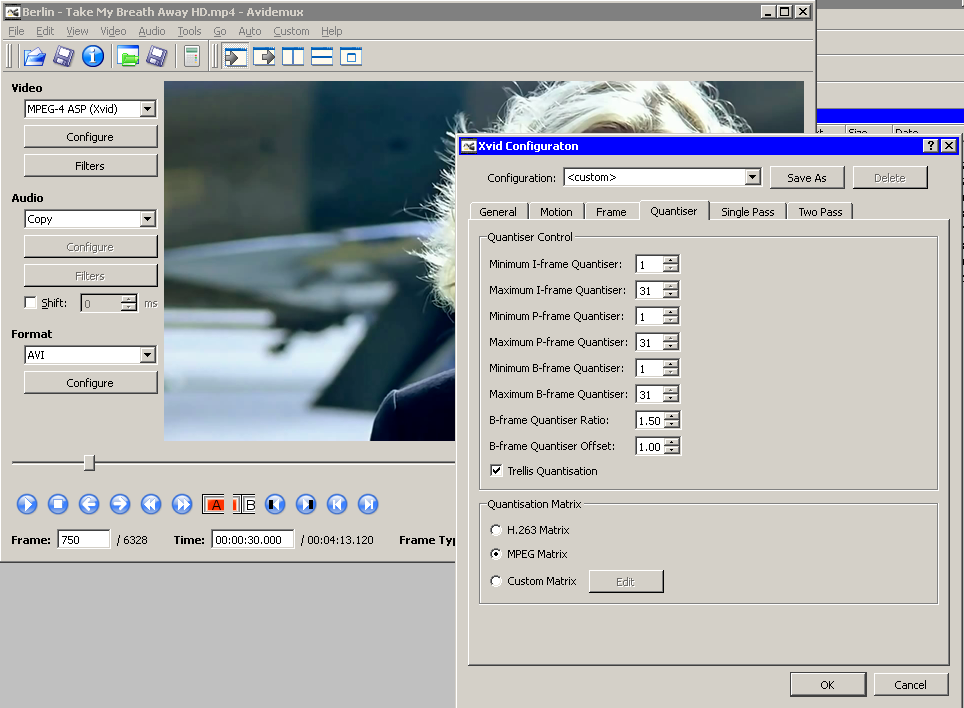

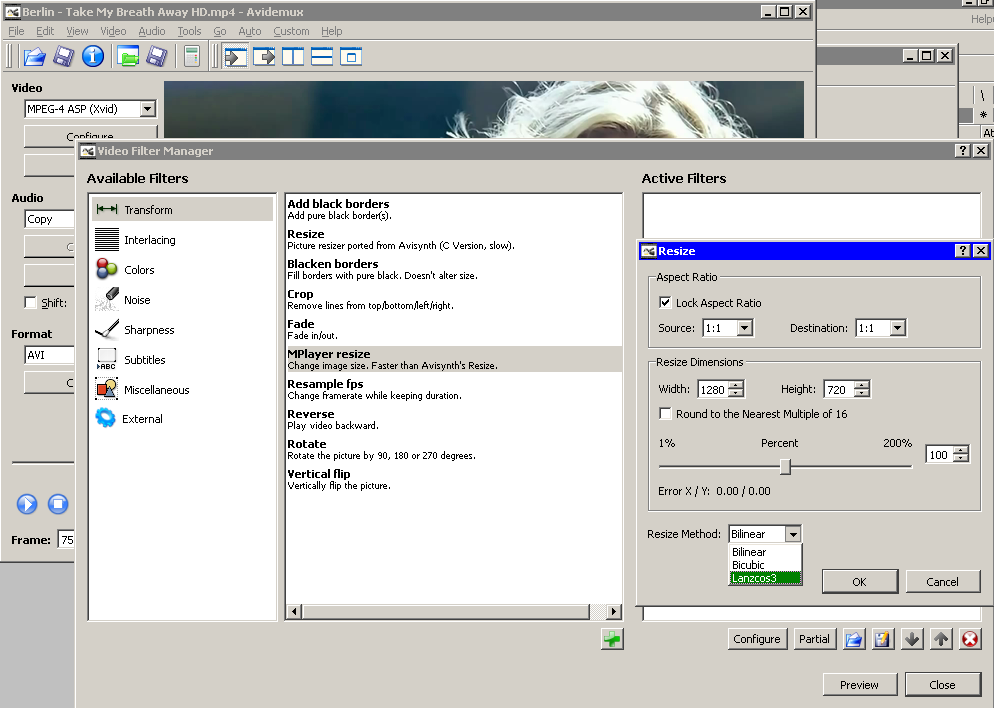

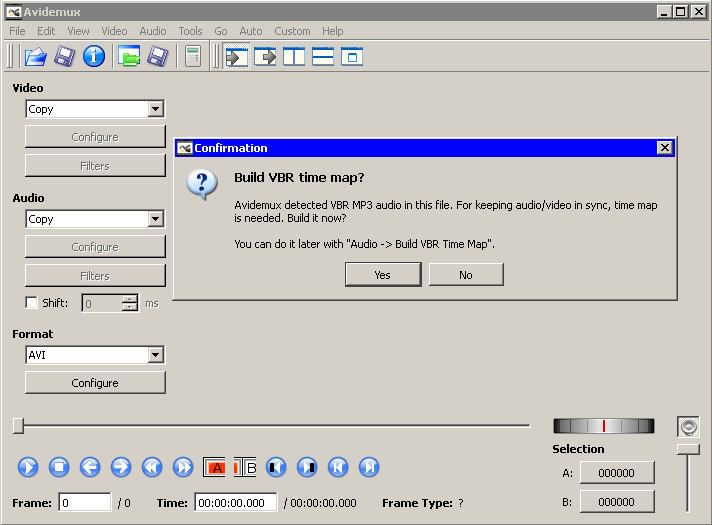





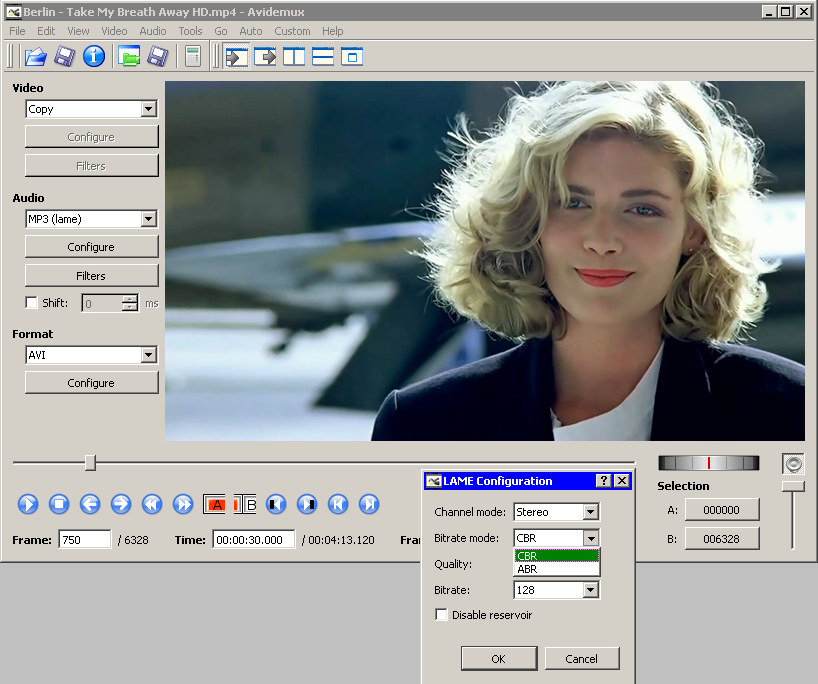
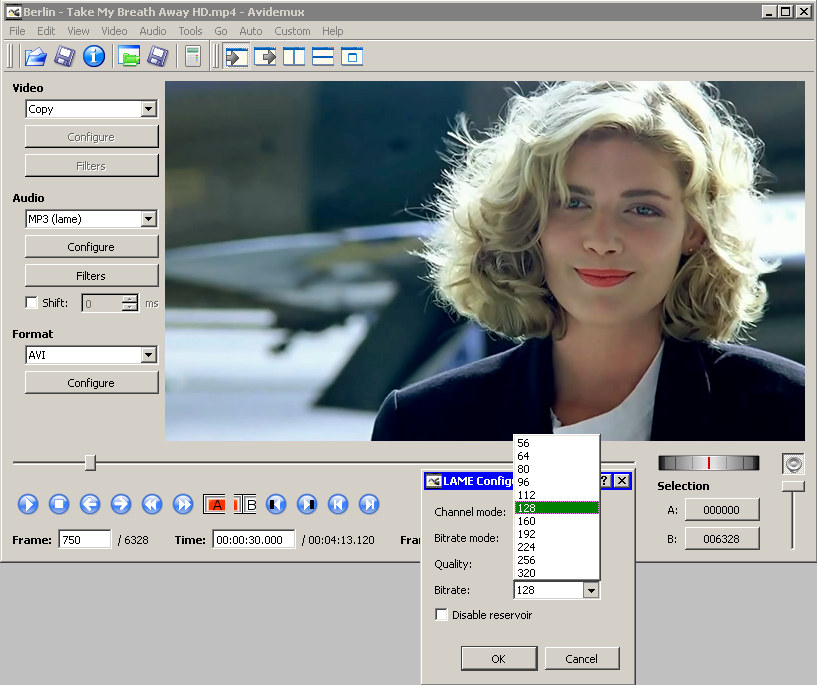





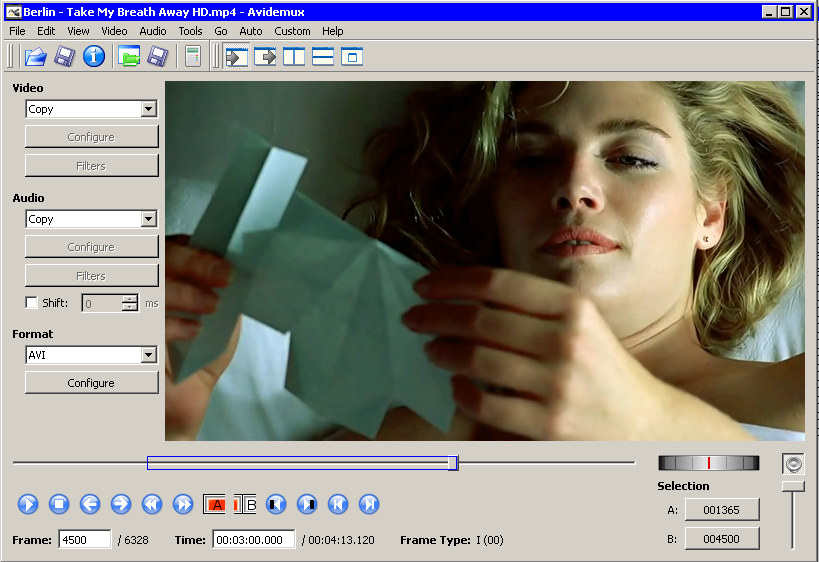

Lasă un răspuns